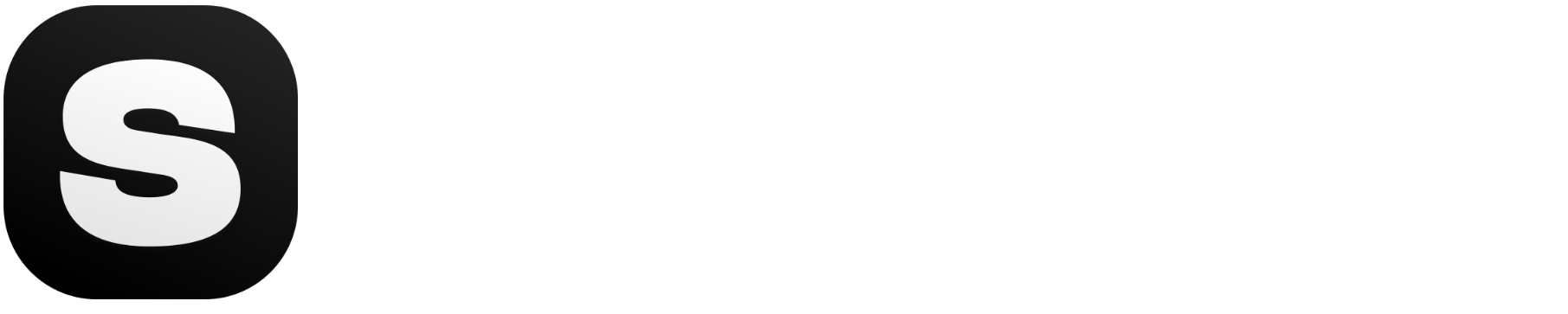The Stockimg.ai API gives developers direct access to powerful AI image generation capabilities, allowing you to integrate professional-quality visuals into your applications, websites, and workflows. This guide will walk you through everything you need to know to start generating images programmatically—from initial setup to building a fully functional demo app.
Whether you're building a content creation tool, enhancing a CMS, or automating your marketing visuals, this guide will help you harness the full potential of the Stockimg.ai API.
Get Your API Key Now | View API Documentation | See Demo App in Action
What You Can Build with the API

The possibilities are vast, but here are some popular ways developers are using our API:
Automated Content Creation
- Generate social media graphics on demand
- Create dynamic ad visuals tailored to different audiences
- Produce product mockups without a designer
Application Integration
- Add image generation features to web apps
- Build custom plugins for design tools
- Enhance CMS platforms with AI visuals
Product Visualization
- Create product images in different contexts
- Generate e-commerce listing photos at scale
- Visualize customizable products with different options
The API supports a wide range of visual formats—from logos and illustrations to stock photos and UI designs—making it versatile enough for almost any visual need.
Get Your API Key

Before you can start making API calls, you'll need an API key. Here's how to get one:
- Sign up or log in to your Stockimg.ai account
- Navigate to the API Dashboard
- Click "Generate API Key"
- Copy your API key to a secure location
⚠️ Security Best Practice: Never expose your API key in client-side code. Use environment variables or a backend service to make API calls and handle the responses.
With your API key in hand, you're ready to start integrating Stockimg.ai into your applications.
Understanding the API Structure

The Stockimg.ai API follows RESTful principles and is organized around predictable resource-oriented URLs. All requests use standard HTTP methods and return JSON responses.
Base URL
All API requests are made to:
https://api.stockimg.app
Authentication
Every API request requires authentication using a Bearer token header:
Authorization: Bearer YOUR_API_KEY
Common Endpoints
/v1/text-to-image/{model}: Generate images from text prompts/v1/image-to-image/{transformation}: Transform existing images/v1/video/{model}: Generate video content
Rate Limits
Rate limits vary by plan. Check your dashboard for your current limits and usage statistics.
Available Models & Use Cases

Stockimg.ai offers a variety of specialized models, each designed for specific use cases:
Text-to-Image Models
Stock Image (4 variants)
- Stockimg: Standard professional photography style
- Cinematic: Film-inspired dramatic visuals
- Knolling: Organized, overhead product arrangements
- Polaroid: Nostalgic instant photo style
Creative Models
- Flux (3 variants): Creative artistic styles
- Art (5 variants): Fine art inspired visuals
- Illustration (2 variants): Stylized drawings
Design & Marketing
- Ads: Advertising-optimized visuals
- Logo: Brand identity designs
- Social Media Template: Ready-to-share social content
- Poster: Promotional designs
- Thumbnail: Video and content thumbnails
Specialized Graphics
- Wallpaper: Background imagery
- Mockup: Product visualization
- Sticker: Shareable visual elements
- Card And Invites: Celebration designs
- Book Cover: Publishing visuals
- Pattern: Repeatable textures
- Mobile Icon: App icon designs
- UI Design: Interface elements
Image-to-Image Models
These models transform existing images:
- Upscale: Enhance resolution
- Avatar: Generate profile images
- Product: Enhance product photography
- Remove Background: Create transparent backgrounds
Video Models
For dynamic content creation:
- Kling: AI-generated video content
- Haiper: Video transformation tool
Each model is optimized for specific scenarios, so choose the one that best matches your use case.
Code Walkthrough: JavaScript API Call

Let's examine how to make an API call using JavaScript. This example shows a basic text-to-image generation request:
const apiKey = "YOUR_API_KEY"; // Replace with your actual key
async function generateImage() {
const body = {
"prompt": "A modern workspace with a computer and coffee cup",
"image_size": {
"width": 1024,
"height": 1024
},
"safety_checker": true
};
try {
const response = await fetch(
"https://api.stockimg.app/v1/text-to-image/stock-image/stockimg", {
method: "POST",
headers: {
"Authorization": `Bearer ${apiKey}`,
"Content-Type": "application/json"
},
body: JSON.stringify(body)
});
const data = await response.json();
if (data.data && data.data.images && data.data.images[0].url) {
const imageUrl = data.data.images[0].url;
console.log("Generated image URL:", imageUrl);
return imageUrl;
} else {
console.error("Failed to generate image:", data);
return null;
}
} catch (error) {
console.error("API request error:", error);
return null;
}
}
Breaking Down the Code
- Request Body: Contains the prompt and image dimensions
- Endpoint: Targets the specific model (
/v1/text-to-image/stock-image/stockimg) - Headers: Includes authentication and content type
- Response Handling: Parses the JSON response and extracts the image URL
This pattern can be adapted for any of the available models by changing the endpoint and adjusting the request parameters.
Try the Demo App

Let's build a simple web application that demonstrates the Stockimg.ai API in action. Our demo will allow users to:
- Enter a text prompt
- Select an image size (horizontal, vertical, or square)
- Choose a model
- Generate and display an image
HTML Structure (index.html)
<!DOCTYPE html>
<html lang="en">
<head>
<meta charset="UTF-8">
<meta name="viewport" content="width=device-width, initial-scale=1.0">
<title>Stockimg API Demo</title>
<link rel="stylesheet" href="style.css">
</head>
<body>
<!-- Image element to display the generated image -->
<img id="image" alt="Generated Image" />
<!-- Input field where the user types the image prompt -->
<input type="text" id="promptInput" placeholder="Enter your prompt here...">
<!-- Dropdown menu to select the image dimensions -->
<select id="imageOptions">
<option value="horizontal">Horizontal (1280x736)</option>
<option value="vertical">Vertical (736x1280)</option>
<option value="square">Square (1024x1024)</option>
</select>
<!-- Dropdown menu to select the AI model for generation -->
<select id="modelOptions">
<option value="/v1/text-to-image/stock-image/stockimg">Stockimg</option>
<option value="/v1/text-to-image/stock-image/cinematic">Cinematic</option>
<option value="/v1/text-to-image/stock-image/knolling">Knolling</option>
<option value="/v1/text-to-image/stock-image/polaroid">Polaroid</option>
<option value="/v1/text-to-image/wallpaper">Wallpaper</option>
<option value="/v1/text-to-image/art/art">Art</option>
<option value="/v1/text-to-image/flux/pro">Flux Pro</option>
<option value="/v1/text-to-image/flux/dev">Flux Dev</option>
<option value="/v1/text-to-image/flux/scnell">Flux Schnell</option>
</select>
<!-- Button that triggers the image generation process -->
<button id="generateButton">Generate</button>
<!-- Spinner element displayed during image generation -->
<div id="spinner"></div>
<!-- Toast notification for success and error messages -->
<div id="toast"></div>
<script src="script.js"></script>
</body>
</html>
JavaScript Implementation (script.js)
// Your API Key for authenticating requests. Get it from: https://stockimg.ai/api-dashboard
const apiKey = "YOUR_API_KEY"; // <-- Replace with your actual API key
// Function to show a small toast notification with a message
function showToast(message) {
const toast = document.getElementById("toast");
toast.innerText = message;
toast.className = "show";
setTimeout(() => { toast.className = toast.className.replace("show", ""); }, 3000);
}
// Add an event listener to the 'Generate' button
document.getElementById('generateButton').addEventListener('click', async () => {
// Get user inputs: prompt text, selected size and selected model
const prompt = document.getElementById('promptInput').value;
const selectedSize = document.getElementById('imageOptions').value;
const selectedModel = document.getElementById('modelOptions').value;
// Validate that the user entered a prompt
if (!prompt) {
showToast('Please enter a prompt.');
return;
}
// Select UI elements we need to manipulate
const button = document.getElementById('generateButton');
const spinner = document.getElementById('spinner');
const imageElement = document.getElementById('image');
const promptInput = document.getElementById('promptInput');
const imageOptions = document.getElementById('imageOptions');
const modelOptions = document.getElementById('modelOptions');
// Disable inputs and show spinner while generating image
button.disabled = true;
promptInput.disabled = true;
imageOptions.disabled = true;
modelOptions.disabled = true;
spinner.style.display = 'block';
imageElement.style.display = 'none'; // Hide previous image while loading new one
// Default image dimensions (square)
let width = 1024;
let height = 1024;
// Adjust image dimensions based on selected aspect ratio
if (selectedSize === 'vertical') {
width = 736;
height = 1280;
} else if (selectedSize === 'horizontal') {
width = 1280;
height = 736;
} else if (selectedSize === 'square') {
width = 1024;
height = 1024;
}
// Prepare the request body
let bodyContent = {
prompt: prompt,
image_size: {
width: width,
height: height
},
safety_checker: true
};
// Add additional parameters for specific models as needed
if (selectedModel.includes("/stock-image/")) {
// Uncomment if you want to send colors
// bodyContent.colors = ["#05f124", "#55357f"];
}
// Add model-specific parameters for other models
if (selectedModel.includes("/flux/")){
// bodyContent.seed = 42; // Example seed value for reproducibility
// bodyContent.guide_scale = 7; // Example guide scale value
// bodyContent.num_inference_steps = 50; // Example inference steps
}
try {
// Make the POST request to the Stockimg API
const response = await fetch(`https://api.stockimg.app${selectedModel}`, {
method: "POST",
headers: {
"Content-Type": "application/json",
"Authorization": `Bearer ${apiKey}` // Attach the API Key
},
body: JSON.stringify(bodyContent) // Send the request body as JSON
});
const data = await response.json(); // Parse the JSON response
// If the image URL exists, display it
if (data.data && data.data.images && data.data.images[0].url) {
const imageUrl = data.data.images[0].url;
imageElement.src = imageUrl;
imageElement.style.display = 'block';
showToast('Image generated successfully!');
} else {
showToast('Failed to generate image.');
}
} catch (error) {
// Catch any error that happens during the request
console.error('Error:', error);
showToast('An error occurred.');
} finally {
// Re-enable all inputs and hide the spinner
button.disabled = false;
promptInput.disabled = false;
imageOptions.disabled = false;
modelOptions.disabled = false;
spinner.style.display = 'none';
}
});
CSS Styling (style.css)
For a complete experience, you can customize the styles for your web project. We will not go through the styling for this project. You can find the full css file on Github page.
Customize Your Output

The Stockimg.ai API offers extensive customization options to tailor your generated images. Here are the key parameters you can adjust:
Common Parameters for All Models
prompt: Text description of the image to generateimage_size: Width and height dimensionssafety_checker: Enable/disable content filtering
Model-Specific Parameters
Different models support specific parameters to customize your output:
Text-to-Image Models
Stock Image, Ads, Logo, Social Media Template, Poster, Wallpaper, Mockup, Illustration, Thumbnail, Art, Sticker, Card And Invites, Book Cover, Pattern, Mobile Icon, UI Design
These models share common parameters:
colors: Array of color hex codes used for the prompt (e.g.,["#05f124", "#55357f"])prompt(Required): Text description for image generation (e.g., "A beautiful view")image_size(Required): Object defining dimensions:width: Width in pixelsheight: Height in pixels
safety_checker(Default: true): Flag to ensure generated content is appropriate
Flux Models have additional parameters:
seed: Integer for reproducible results (e.g., 42)guidance_scale: Integer that controls how closely the image follows the prompt (e.g., 7)num_inference_steps: Integer controlling generation quality/speed (e.g., 50)enable_safety_checker: Boolean to enable/disable content safety checking
Image-to-Image Models
Upscale
face: Boolean indicating whether to enhance faces in the imageimage_url(Required): URL of the image to be upscaled
Avatar
seed: Integer seed value for reproducible generationprompt(Required): Text prompt describing the desired imageface_image_url(Required): URL to a face image to be used in generationenable_safety_checker(Default: true): Flag to enable content safety checking
Product Photo
prompt(Required): Text prompt to guide image processing (e.g., "Place this product on a white background")image_url(Required): URL of the product image to be processedpadding_values: Object with custom padding values:top: Top padding in pixelsleft: Left padding in pixelsright: Right padding in pixelsbottom: Bottom padding in pixels
placement_type: Method for determining product placement (Options: "original", "automatic", "manual_placement", "manual_padding")background_image_url: Optional URL for a custom background imagemanual_placement_selection: Position to place product when using manual placement (Options include: "upper_left", "upper_right", "bottom_left", "bottom_right", "right_center", "left_center", "upper_center", "bottom_center", "center_vertical", "center_horizontal")
Remove Background
image_url(Required): URL of the image to be processedoutput_mask: Boolean indicating whether to output a mask of the removed parts
Video Models
Kling AI
prompt(Required): Prompt for video generationduration: Duration of the video in seconds (Options: 5, 10)aspect_ratio: Aspect ratio for the generated video (Options: "16:9", "1:1", "9:16")
Haiper AI
seed: Seed value for reproducible generationprompt(Required): Prompt for video generationduration: Duration of the video in seconds (Options: 4, 6)
Where to Go Next

Now that you have a working demo, here are some ways to expand your skills with the Stockimg.ai API:
-
Explore the Full API Documentation
- Complete parameter lists
- Response formats
- Error handling
- Advanced techniques
-
Try Different Models
- Each model has unique characteristics
- Compare outputs for the same prompt across models
-
Build Practical Applications
- Integrate with your CMS
- Create a browser extension
- Build an image generation workflow
The API Documentation provides complete details on all available endpoints, parameters, and features.
Support & Community

If you need technical help or have questions about the API:
- Contact our support team at [email protected]
- Check your free trial credits in your account dashboard
- Business users get priority support with faster response times
We love seeing what developers build with our API! Feel free to share your projects and implementations with us.
Final Words
The Stockimg.ai API puts powerful visual generation at your fingertips. Whether you're building a design tool, enhancing an e-commerce experience, or automating content creation, our API provides the technology to make it happen.
Get your API key today and start transforming your ideas into stunning visuals with just a few lines of code.